8GBメモリ4枚搭載時の注意点と活用法を確認
 PC3-10600 8GBメモリ
PC3-10600 8GBメモリメモリ販売ページはこちら!
どうも、最近の朝の寒さに耐えかねて、
ついに起きた瞬間エアコン(暖房)のスイッチを入れてしまった(酒)です。
今回は、以前犬のツイッターでも触れた通り、
8GBメモリが登場しましたのでチェックしてみます。
※パーツの犬ツイッターは こちら!
●8GBメモリ4枚で32GB環境を構築
さっそくですが、8GB製品を4枚入手できましたので、
32GB環境を構築しました。
以前の記事では、「隠しファイルの容量が増え、逆にCドライブの空き容量が減るから注意」と書きました。
ですが、実際にどれくらい減るのか、Cドライブはどれくらいの容量があればよいのか、
について詳しくは触れませんでしたので、今回は
大容量メモリ搭載時にCドライブがどうなるかを中心に確認してみましょう。
※A-DATAの4GBメモリ2枚組の記事は こちら!
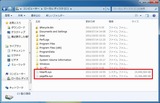
通常、32GBメモリ搭載時は、
・pagefile.sys(仮想メモリ用ファイル)
・hiberfil.sys(休止にした時メモリの内容を退避させるファイル)
という2種類の隠しファイルだけで約58GBにもなります。
※この2ファイルは、隠しファイルやオペレーションシステムファイルを
表示する設定にしないと見えません。
16GB時は約29GB、24GB時は約44GBですので、
メモリが8GB増えるごとに隠しファイル容量は14〜5GB増えます。
※hiberfil.sysがメモリ容量の約75%となる6GBアップ。
pagefile.sysがほぼメモリ容量と同じ8GBアップ。
合計で約14GBアップとなります。
この計算で行くと、64GB以下のSSDを起動用にすると、
OSインストールだけで空き容量0どころか容量不足になってしまいます。
では実際にどうなるかを見てみましょう。
使用PCは以下の通りです。
マザーボード:ASRock Z68 Pro3
CPU:Core i7 2600
ビデオカード:GeForce GTX550Ti
OS:Windows 7 Ultimate 64bit
用意したSSDは、
40GB・64GB・80GB・120GBです。
OSはインストール直後の状態をチェック、ドライバ等は一切入れていません。
なお、メモリ16GB環境も一緒に確認しました。
・40GB(画面は左がメモリ16GB、右がメモリ32GB)


ご覧のとおり、40GBのSSDで大容量メモリ搭載は無理がある様です。
SSD(Cドライブの容量)が少ない場合、OS側でpagefile.sysを減らすため、
40GBでも動作は可能ですが、
この空き容量では、もはやドライバを入れるのが関の山です。
なお、メモリ容量を32GBから16GB時に減らしても
空き容量が1.3GBしか戻らないのは、
hiberfil.sysが減るものの、pagefile.sysが増えるからです。
・64GB
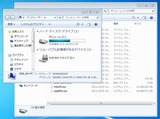

64GBのSSDに32GBメモリ搭載時は、空きが13.6GBとなりました。
こちらでもpagefile.sysが減っています。
なお、各種ドライバやDirectX、WindowsUpdateファイルを入れればまた1GB近く減ります。
ゲーム等をインストールするのは控えましょう。
・80GB
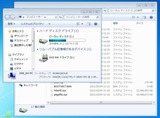
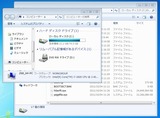
SSDを80GBに変更。なんと64GBのSSDより空き容量が減りました。
これは、64GB時は減っていたpagefile.sysの容量が元に戻るためです。
(SSDの容量が16GBアップしましたが、pagefile.sysも約17.5GB増えました)
・120GB
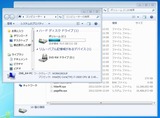
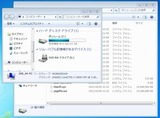
最後に120GBです。これくらいあれば多少のソフトは入るでしょう。
ただし、最近のソフトは数GB、特にネットワークRPGは10GBを超える物も存在します(TERAは24GB以上)。
これらのソフトをCドライブにインストールすると、すぐ容量不足となりますので、
くれぐれもご注意ください。
なお、最初から空き容量が少ない環境に無理をしてドライバやゲームを入れた場合、
やはり自動でpagefile.sysを調節して空き容量を一定に保ってくれるのでは?
と思ったので試してみました。

80GBのSSD・メモリ32GB環境で約5GBのデータを入れ、空き容量を6GBまで減らしました。
再起動後にpagefile.sysが調節されるか気になります。
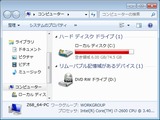
再起動後、残念ですが変わりませんでした。
やはり増設ドライブを用意した方が良いでしょう。
なお、A-DATAメモリの記事でも紹介しましたが、
pagefile.sysやhiberfil.sysは移動・削除が可能です。
さらにTEMPやブラウザのキャッシュも別ドライブに移動することで、
Cドライブの空き容量を増やし、またアクセスも軽減できます。
(移動の場合、増設ドライブが必要です)
方法は、A-DATAメモリの記事から(注意書きがあります)、
移動や削除方法が書かれているそれぞれの記事へアクセスしてご覧ください。
※A-DATAの4GBメモリ2枚組の記事は こちら!
●大容量化でRAMディスク等活用の幅が広がる
メモリ大容量化の注意点は以上の通りです。
今度は32GBも積んだ場合、編集ソフトの活用以外に何ができるのかを考えてみましょう。
64bitOS上でのメモリ容量と効果については、
A-DATAメモリ紹介時に最大24GBまで見ていますので割愛し、
今回はより大容量のRAMディスクを作成して遊んでみました。
チェックはLineageII起動時間のみとなりますが、
比較対象として高速で知られるSSDのC400(128GB)と、
1TBプラッタのハードディスク、HDS721010DLE630
を用意して比較しました。
※RAMディスクの導入は自己責任となりますのでご了承ください。

OSは32bitにして、テッシーデビュー記事でおなじみ「Gavotte Ramdisk」を使用。
29GBのRドライブを作成し、そこにLineageIIをインストールしました。
※テッシーデビュー記事は こちら!
 ・CrystalDiskMark
・CrystalDiskMark
まずはベンチマーク結果をどうぞ。
凄まじいシーケンシャル速度です。ランダム4kが遅めですが、
Gavotte Ramdiskのまとめサイトで確認したところ、Windows7ではこうなるとの事。
我が家の別ソフトでは4kも1GB/s出ますが、その代わり4GBまでしか設定できません。
これはソフト次第ですので、導入前にネットでの確認をお忘れなく。
| LineageII起動時間(1回目・2回目) | |
|---|---|
| RAMディスク | 22・21秒 |
| SSD(C400 128GB) | 25・21秒 |
| HDS721010DLE630 | 29・20秒 |
RAMディスクが安定して早いです。なお、以前の記事より起動が遅いですが、
これは10/4から始まった新イベントの更新ファイルを読み込んでいる影響かと思います。
最初RAMディスクを計った際に「なんか遅い……、4kの悪影響か……」と焦りましたが、
SSDとハードディスクもそれぞれの紹介時より遅くなっていました。
※C400の紹介記事は こちら!
HDS721010DLE630の紹介記事は こちら!
この様に、RAMディスクを活用すると、ディスクアクセス無しで高速なゲーム起動環境も構築できるわけです。
先日の記事の様にRAMディスクは4GB程度に抑えてTEMPやブラウザのキャッシュ置き場やダウンロード先にするか、
ゲームインストールもしてみるか、様々な活用法が選べます。
皆さんも、ぜひ大容量メモリを搭載して、より快適なPCライフを堪能してはいかがでしょうか。
※RAMディスクにゲームをインストールするとPC電源オフ時にデータが消えます。
元のデータは別ドライブに置き、PC起動時にRAMディスクにコピーするバッチを作成して、
「スタートアップ」に登録しておくとよいでしょう。
■今回紹介した製品
PC3-10600 8GBメモリ
その他記事一覧は こちら
この記事へのコメント
1. Posted by ねむねむ☆ 2011年11月18日 13:04
良い記事です。とても参考になりました。
2. Posted by 利用目的が不明 2011年12月22日 00:09
メモリが32GBの環境では休止モードの復帰には相当時間がかかるし、
ブルースクリーン時のダンプファイルが必要ないなら仮想メモリもオフにして問題ない
両方オフにして両ファイルを消せば万事解決。
ブルースクリーン時のダンプファイルが必要ないなら仮想メモリもオフにして問題ない
両方オフにして両ファイルを消せば万事解決。
3. Posted by fuga 2012年10月01日 21:06
こんばんわ。はじめまして風我と申します。
2012/10/1、当記事参考にさせていただきました。
事後承諾であることをご容赦ください。m(_ _)m
2012/10/1、当記事参考にさせていただきました。
事後承諾であることをご容赦ください。m(_ _)m
この記事にコメントする




